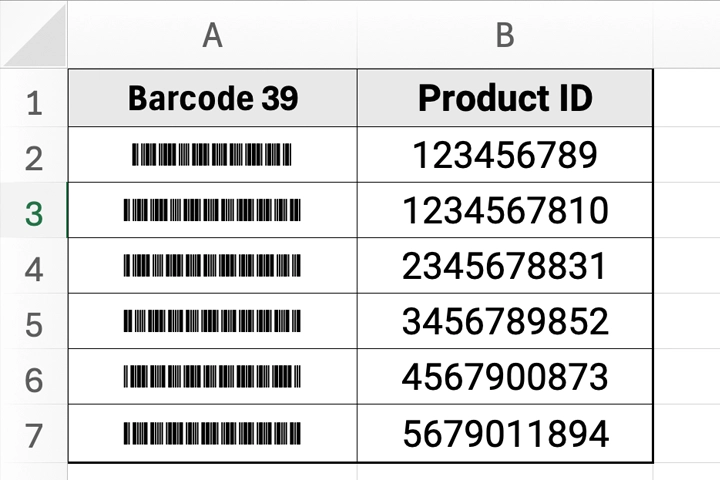To create barcodes in Excel, first download and install a free google barcode font like Libre Barcode 39 or Libre Barcode 128. Then, in Excel, enter your barcode data (like a product ID) and apply the Libre Barcode font you installed. Excel will instantly display the data as a scannable barcode, ready for printing or use with a barcode scanner. If you don’t see the Libre Barcode fonts in Excel, just restart the program — this refreshes the font list.
✅ Step 1: Download the Barcode Font
Go to Google Fonts – Libre Barcode 39 and click “Get font”.
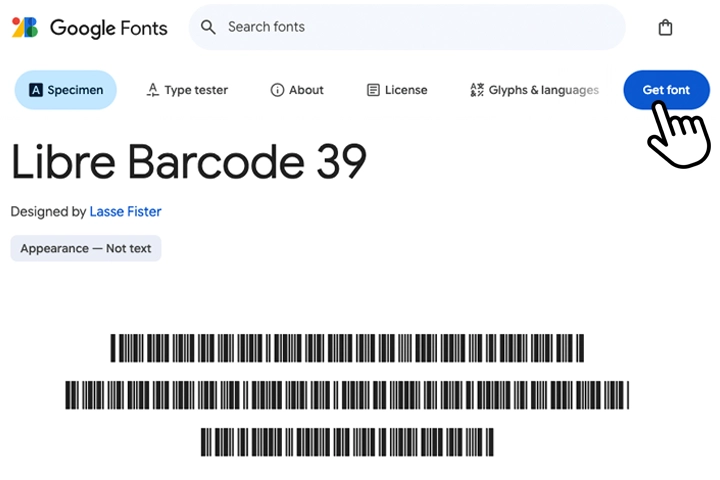
✅ Step 2: Unzip the File
Find the downloaded .zip file and double-click to unzip it.

✅ Step 3: Open the Font File
Double-click the .ttf file (LibreBarcode39-Regular.ttf) inside the unzipped folder to preview it.
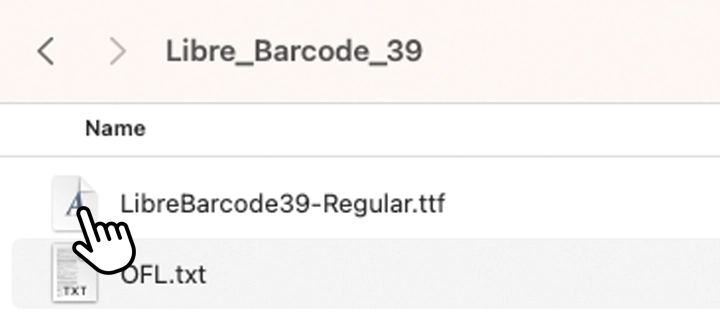
✅ Step 4: Install the Font
Click the Install button in the preview window to install the font on your system.
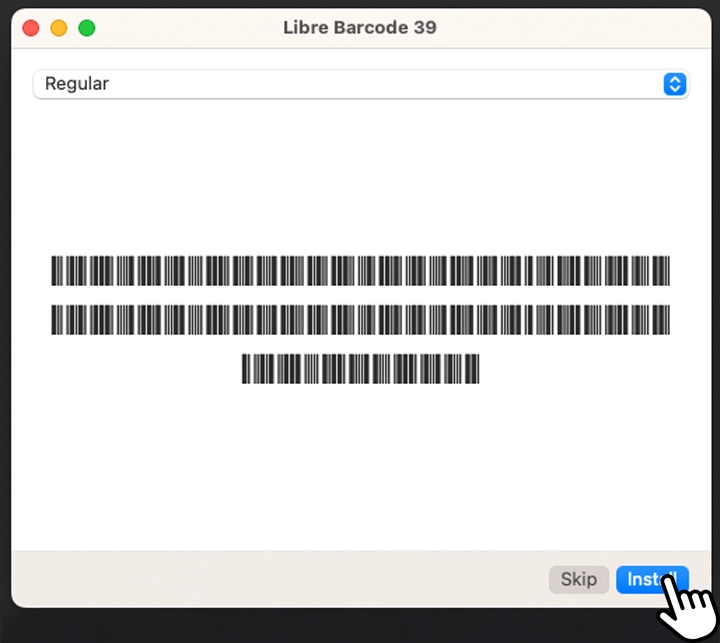
✅ Step 5: Apply the Font in Excel
Type your barcode value (like 12345) into a cell. Then go to the font dropdown, choose Libre Barcode 39, and watch the text turn into a barcode — no asterisks required.
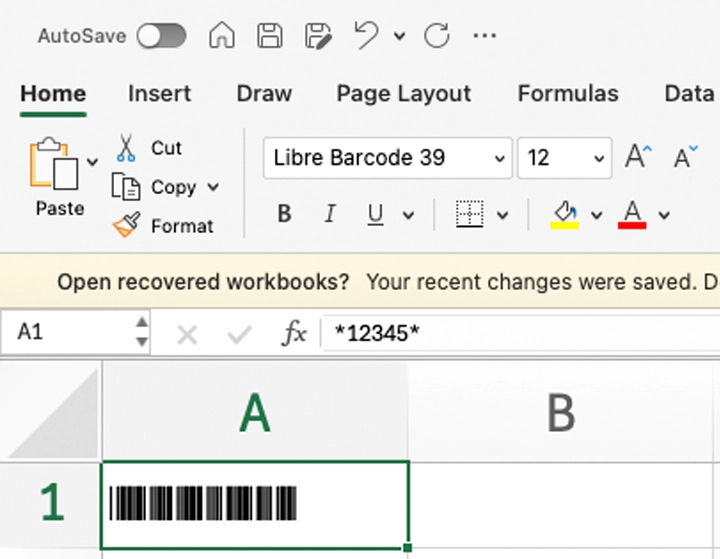
🔍 Code 39 vs Code 128: What’s the Difference?
| Feature | Code 39 | Code 128 |
| Character Set | Uppercase letters (A–Z), numbers (0–9), and a few special characters like -, $, /, . | Full ASCII: All letters (uppercase + lowercase), numbers, and most punctuation |
| Compactness | Less compact – longer barcodes for the same data | More compact – shorter, more efficient barcodes |
| Check Digit | Optional (not usually required) | Required (built-in error checking) |
| Complexity | Very simple – easy to create and scan | More advanced – best generated via software or add-ins |
| Use Cases | Inventory tags, asset tracking, basic equipment labels | Shipping labels (UPS, FedEx), product IDs, retail/warehouse systems |
| Excel Formatting | Requires asterisks (*12345*) as start/stop characters | Usually handled by barcode generator or add-in |
| Font Availability | Widely available as free fonts (e.g., Free 3 of 9) | Fewer free fonts; often use add-ins or image generators |
🧠 TL;DR:
- Choose Code 39 if you want something simple, free, and easy to implement with just a barcode font — especially if you only need numbers and uppercase letters.
- Choose Code 128 if you need to encode more complex data in a more compact format, or you’re printing shipping/product barcodes and using tools like barcode APIs or add-ins.
2 Alternative Methods for Creating Barcodes in Excel
Depending on your method, you’ll need one of the following:
- An Excel barcode add-in that can insert scannable barcodes
- Excel 365 with the IMAGE function, plus access to an API like barcodeapi.org
All three methods work. The best choice depends on how complex your labels are and how your data is structured.
Using a Barcode Add-in
Excel barcode add-ins give you more options. They often let you:
- Choose barcode types (UPC, EAN, Code 128, QR)
- Customize sizing
- Use batch generation features
Steps:
- Download an Excel-compatible add-in (e.g., TBarCode Office or IDAutomation).
- Open Excel and locate the barcode tab or ribbon.
- Enter your data and select the barcode type.
- Insert barcodes into adjacent cells.
Great for users managing serialized inventories or merging barcodes with other data sets.
Using Excel 365’s IMAGE Function with a Web API
If you have Excel 365, you can generate barcode images dynamically using online barcode generators.
Formula Example:
=IMAGE(“https://barcodeapi.org/api/auto/” & A2)
This pulls a barcode image from an API using the value in cell A2. It’s simple, scalable, and updates automatically as values change.
Where Barcodes Are Most Useful
Barcodes created in Excel are often used for:
- Asset tags in facilities and offices
- Equipment labels for maintenance tracking
- Tool check-out systems in warehouses
- Student gear or AV cart tracking in schools
- Merge-ready inventory labels, where customers upload an Excel sheet and link each row to a barcode
When paired with durable physical labels, barcodes improve speed, reduce error, and help teams stay organized.
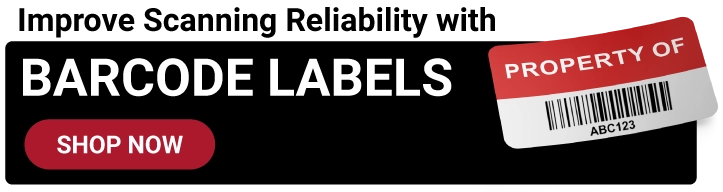
Real-World Tip: A Facility Streamlines Equipment Tracking with Excel Barcodes
A manufacturing facility used Excel to log tools, laptops, and mobile workstations. They had no centralized inventory system—just shared spreadsheets across teams.
By adding a barcode column to their Excel log and printing the labels using a database merge, they:
- Cut audit time by 60%
- Reduced tool loss by over $5,000 per quarter
- Empowered floor managers to scan and log usage with no new software
Simple change. Big difference.
Helpful Steps for Your First Barcode Spreadsheet
If you’re building an inventory sheet and want to connect it to printed labels, Excel is a good place to start. A spreadsheet with barcode values can feed directly into label templates—especially for teams printing barcode labels for equipment and asset tracking in real-world environments.
Just remember:
- Format columns clearly (ID, description, location, barcode)
- Keep data clean—no extra spaces, tabs, or special characters
- Always test barcodes before batch printing
Creating Barcodes in Excel FAQs
Install a barcode font like Code 39. Format your cell as text, add asterisks around your data (e.g., *12345*), and apply the font.
Yes. With Excel 365, use the IMAGE() function and link to a QR code API like api.qrserver.com.
Code 39 is simpler and requires fewer rules—great for basic tracking. Code 128 is more compact and supports a wider character set.
Yes—if formatted properly, sized appropriately, and printed clearly. Always test your scanner first.
Yes. You can connect Excel data to label templates (like in Word or labeling software) using a mail merge or batch import.
To create a barcode in Excel:
Install a barcode font – Download a free font like Code 39 or Code 128 (e.g., Libre Barcode 39).
Enter your data – Type the value you want to turn into a barcode (e.g., a product ID) into a cell like A2.
Apply the formula – In a new cell, use: = "*" & A2 & "*" (this adds start/stop characters for Code 39).
Change the font – Select the formula cell and change the font to your barcode font (like Code 39).
Adjust font size – Increase size so the barcode is clearly scannable.
Your data will now appear as a scannable barcode ready for use on Asset Tags, Equipment Labels, or inventory sheets.
To make barcodes in Excel:
Download a barcode font like Code 39 or Code 128 (free options include Libre Barcode 39).
Install the font by opening the .ttf file and clicking Install.
Enter your data (e.g. product IDs) into a column like A2.
Use a barcode formula in the next column:= "*" & A2 & "*" for Code 39 barcodes.
Change the font of the formula cell to the barcode font.
Adjust the font size to ensure it scans clearly.
This turns text into scannable barcodes, ideal for Asset Tags, Equipment Labels, and inventory logs.